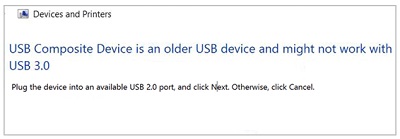How to Fix USB Accessories Disabled on Mac?
Can we fix USB Accessories disabled on Macbook? Why are USB Accessories disabled? In this guide, you'll get 12 solutions on how to fix USB accessories disabled on Mac without any hassle. Besides, you'll know how to recover data from disabled USB.
Like the Windows PC, there are likewise some USB ports on the Mac PC. You can associate your USB drives, memory cards, cameras, consoles, and other USB gadgets to your Mac PC for further use with the USB ports.
Are you also bothered by USB device disabled or USB accessories disabled while connecting a USB gadget to your Mac PC? If so, you can go through this article to find out why this issue occurs and how to dispose of it. Tenorshare 4DDiG Data Recovery Software additionally tells you the best way to retrieve data from your USB drive.

Part 1: Why USB Accessories Disabled?
Regardless of which message you get, it generally implies that the USB you associate with your Mac using the USB-A, USB-C, or Thunderbolt 3 (USB-C) port isn't getting sufficient power. So it can't work regularly. In any case, this issue can likewise occur for different reasons. The primary reasons are as per the following:
- The USB gadget you are trying to connect with your Mac needs more power to work.
- The USB port is defective.
- The USB link is broken.
- Your driver is old-fashioned.
- Mac system is out-of-date.
- You may not turn on your USB gadget.
- Your Mac doesn't recognize the USB.
Zeroing in on these causes, we gather a few techniques to successfully settle the Mac USB accessories disabled issue. You can attempt these procedures to track down a reasonable solution.
Part 2: How Do I Enable USB Accessories on Mac?
Here are various answers for various circumstances. If you don't know the specific reason for your USB Accessories Disabled/USB Devices Disabled issue, you can attempt these arrangements individually until you track down a legitimate one.
Fix 1: Use self-powered gadgets
Self-powered gadgets don't utilize power from your Mac to play out a particular task. They acquire power from an external electrical source or a battery. To get rid of USB accessories disabled Mac,make use of self-powered gadgets. Since a lot of data is being moved through USB ports, along these lines, check whether the devices you have linked with your Mac are self-powered or not.

Fix 2: Use a Powered USB or Thunderbolt 3 (USB-C) Hub
You can likewise link your USB to a powered USB or Thunderbolt 3 (USB-C) if conceivable. These ports can power to and from processing devices. This can thoroughly tackle the issue of lack of power for the USB.

Fix 3: Unplug the Unnecessary USB Devices
The more USB gadgets you associate with your PC, the more power they will utilize. To get sufficient energy, you need to diminish the number of USBs associated with your Mac. This way, you can simply unplug the USB gadgets you don't need as of now.
Fix 4: Plug the USB Device Directly into your Mac PC
If you have linked your USB gadget to your Mac through a multiport USB connector, the power supply for the USB will be affected. This can cause USB accessories disabled too much power issue in your Mac. At that point, you can unplug the gadget from the connector and afterward plug the gadget straight into your Mac PC. The USB accessories disabled issue ought to vanish.
Fix 5: Make Sure You Are Using the Right USB Port and Cable
The USB port and link you are using may not support the USB gadget you are utilizing. For example, if the USB gadget is engineered with USB 3 details, it won't get sufficient power when you interface it to your Mac that uses a USB 2 port or link. You can see if you are utilizing the correct USB port and connection.

Fix 6: Try a Different Cable or Adapter
You ought to consider whether the cable you are utilizing is inadequate or damaged. You can use another cable to see whether it can work. If you are using a USB connector, you can likewise utilize another connector to make an attempt.
Fix 7: Try another Port
If your Mac gadget has more than one Thunderbolt 3 port, you can unplug the USB gadget from the current Thunderbolt 3 port and use the other one afterward. For example, if your USB gadget is connected to the port on the left half of your MacBook Pro, you can link the gadget to the Thunderbolt 3 port on the opposite side to have an attempt.
Fix 8: Reset SMC
System Management Controller, otherwise called SMC, is liable for the actual pieces of a Mac gadget. Suppose you experience the USB accessories disabled/USB devices disabled issue on your Mac. In that case, you can reset SMC to attempt since this activity can address some specific power issues.
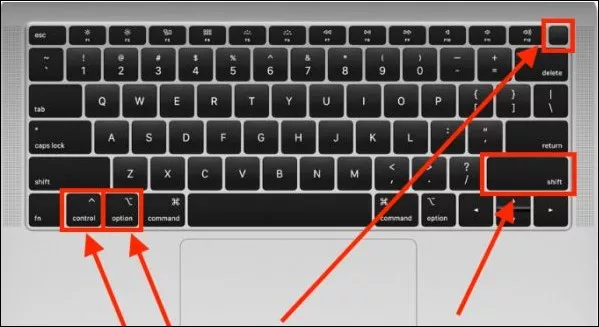
Fix 9: Reset PRAM/NVRAM
Both PRAM and NVRAM store Mac system settings like volume, display resolution, time region, and many more. A few users have said that they addressed the USB accessories disabled issue by resetting PRAM/NVRAM. You can likewise attempt this method:
- Close down your Mac.
- Press and hold the Command, Option, R, and P keys simultaneously when you turn on your Mac.
- Release these four keys after around 20 seconds, during which your Mac may restart.
- If your Mac plays a startup sound, you need to release these four keys after hearing the following startup sound.
-
If your Mac has the Apple T2 Security Chip, you need to release these keys when the Apple logo shows up and goes away for the second time.

Fix 10: Update the Device Driver and Firmware
The USB accessories are disabled. The disabled issue can likewise happen when the gadget driver or firmware on your Mac is out-of-date. To preclude this chance, you can refresh the gadget driver to make an attempt. You can go to Apple's official site to get the most recent updates. You can refresh your Apple software by clicking Apple logo > System Preferences > Software Update to check for refreshes and follow the manual to complete the process.
Fix 11: Turn on your USB Device
If you ever connect a camera to your Mac, you need to turn on the camera after a cable connection. If not, the USB accessories disabled/USB devices disabled issue can undoubtedly occur. You can simply make an affirmation by clicking the force button on your camera.
Fix 12: Ask a Professional for Help
If none of the above arrangements work for you, the issue can be severe. You may not address it without help from a professional. For instance, you can takeyour PC to the nearby Apple Store for help.
Part 3: How to Recover Data from a Disabled USB Drive?
It is possible to recover files from a disabled USB after detecting them. You just need to discover dependable data recovery software that can assist you with recovering files from such a USB drive. Tenorshare 4DDIG Mac is a reliable Mac data recovery tool built on new technology. It is guaranteed to detect and enable USB accessories on Mac.
Secure Download
Secure Download
-
Download and install Tenorshare 4DDiG Mac on your computer and launch it. Insert your disabled USB on your Mac and then select it to scan.

-
After tap on“Scan”, it will take some time for Tenorshare 4DDiG to scan for all the files from disabled USB drive. When the scanning is done, it will show you a report where you can preview all the files that can be recovered. You can also click and preview the individual files for more details.

-
Now select all those files that you want to recover and then click on the “Recover” button to recover data from disabled USB drive.

This is how you can easily recover all your files from disabled USB drive on mac using 4DDiG Data Recovery Mac.
Frequently Asked Questions
Here are some of the most asked questions about USB accessories and their answers to help you if you have any confusion.
1. What are USB accessories?
The USB C switch, USB hub seven ports switch, USB 7 port, mini USB, USB switch ports, USB C, USB switch adapter, and Thunderbolt 3 can all be USB accessories.
2. What does USB accessories disabled mean?
Much of the time, the USB accessories disabled issue happens because there isn't sufficient power for the USB gadget to work. In any case, you can utilize your USB as a self-powered gadget.
3. How do I know if my USB is disabled?
To confirm that the Mac OS detects your USB gadget, complete the following:
- Click on the Apple symbol.
- Select "About This Mac."
- Tap on More Info or System Report.
- Under that, affirm that your USB gadget is recorded and that there isn't an error. This way, you can confirm if your USB is disabled or not.
Conclusion:
We presume that the methods referenced in this article will assist you with tackling the USB accessories disabled issue on Mac. Also, if you lose your Mac data, simply go to Tenorshare 4DDiG Data Recovery for Mac to get them back. If you have any issues related to data recovery, you can contact us immediately.